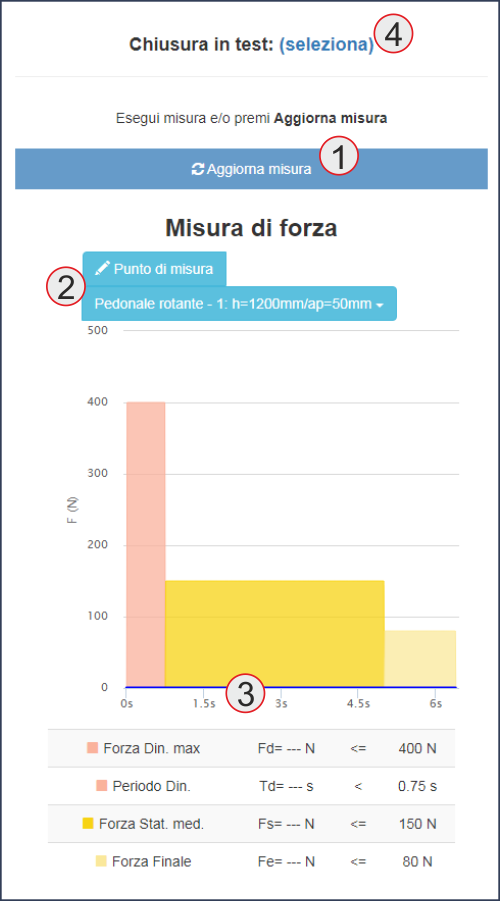Homepage
und Menü
Funktionen
und Menü
Funktionen
Verwaltung
von Türen
von Türen
Risikoanalyse
Kraftbegrenzung
Verwaltung
von
Messungen
von
Messungen
BlueForce
Smart
Smart
Anzeige von
Messungen mit
mobilen Geräten
Messungen mit
mobilen Geräten
Verwaltung des
technischen
Heftes
technischen
Heftes
Homepage und Menü Funktionen
(1) Änderung der Sprache.
(2) Zugriff
für registrierte Benutzer.
(3) Verwaltung von Türen: Anzeige der Liste der den Kunden zugeordneten Türen mit der Möglichkeit, die entsprechenden Dokumente zu bearbeiten/auszudrucken, wie z.B.: das Wartungsprotokoll, die Risikoanalyse, die Kraftbegrenzung, den Abnahmebericht, die CE-Konformitätserklärung und auch andere Dokumente und/oder Fotos.
(4) Risikoanalyse: ermöglicht die Durchführung der Risikoanalyse durch Auswahl des in EN12453 enthaltenen Türtyps.
(5) Kraftbegrenzung: Ermöglicht es Ihnen, die im Cloud Bereich gespeicherten Messungen zu verbinden, indem Sie eine der verfügbaren Normen (EN12453, EN16005, EN60335, DHF-013) und dann die Art der Tür wählen.
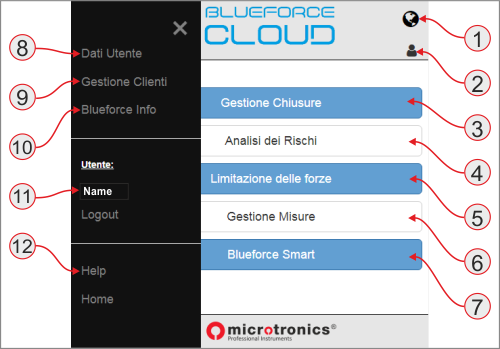
(6) Messungsverwaltung: Anzeige der Liste aller vom Gerät gesendeten/gespeicherten Messungen, unterteilt in drei Teile: Messungen an der Tür im Test, an die Cloud gesendete Messungen, Liste der gespeicherten Messungen.
(7) Blueforce Smart: Ermöglicht es Ihnen, die letzte an die Cloud gesendete Messung einzusehen (diese Funktion wird normalerweise von mobilen Geräten verwendet, um die vor Ort durchgeführten Messungen einzusehen).
(8) Benutzerdaten: Hier können Sie die Daten der Person eingeben, die den Cloud Bereich nutzt (normalerweise Firmenname, Adresse, Logo usw.).
(9) Kundenverwaltung: ermöglicht den Zugriff auf die Verwaltung der "Kundendatenbank", in der neue Kunden hinzufügt und bestehende Daten geändert werden können.
(10) Blueforce Info: Einstellung der Seriennummer des Geräts, das zum Senden von Messungen an den Cloud Bereich verwendet wird.
(11) Name des Benutzers, der sich angemeldet hat
(12) Diese Online-Hilfe, die Sie gerade sehen.
Verwaltung von Türen
In diesem Bereich können Sie eine neue Tür erstellen, oder die Liste der bereits erstellten Türe verwalten. Jede Tür kann einem Kunden zugeordnet werden (siehe auch Kundenverwaltung) und kann alle Dateien/Dokumente enthalten, die mit dem technischen Heft zusammenhängen.
Beim Öffnen dieses Bereichs wird automatisch die Liste der verfügbaren Türe angezeigt, während Sie im oberen Teil (Filtern nach Kunde) direkt den Kunden mit den zugehörigen Türe auswählen können.
Klicken Sie auf Tür hinzufügen, um eine neue Tür zu erstellen, indem Sie den Typ aus der Liste auswählen (z. B. Schiebetür, Drehtür usw.). Sie können dann zusätzliche Daten hinzufügen (Identifikation, Seriennummer, Adresse usw.).
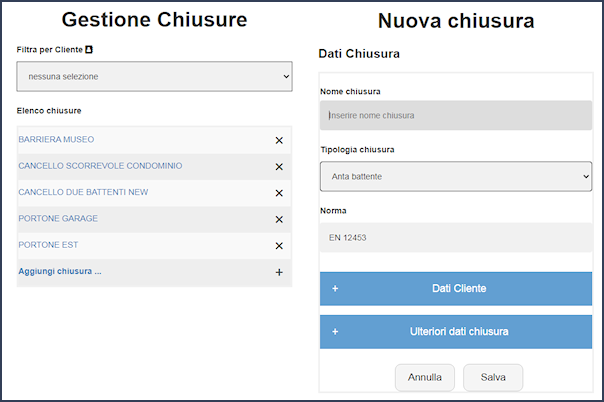
Im Abschnitt Kundendaten können Sie aus der Liste den Kunden auswählen, der mit der soeben erstellten Tür verbunden werden soll, oder Sie können einen neuen Kunden anlegen, indem Sie die entsprechenden Felder (Name, Adresse usw.) ausfüllen.
Nach den oben beschriebenen Vorgängen, wird die Liste der Abschnitte angezeigt, die zur Vervollständigung des technischen Heftes zur Verfügung stehen und als Dokumentenverwaltung bezeichnet werden. Dies ist die Liste der Dokumente, die erstellt werden können:
Wartungsregister
In diesem Bereich können Sie die Liste der Wartungen einsehen oder neue Wartungen erstellen/hinzufügen. Die Liste ist nach Erstellungsdatum gegliedert. Im Menü auf der linken Seite kann ein PDF Ausdruck des Wartungsprotokolls erstellt werden.
Der Wartungsbericht muss erstellt werden, indem zunächst die Kopfdaten (ordentliche Wartung, außerordentliche Wartung usw.) hinzugefügt werden, während die Daten des Installateurs automatisch ergänzt werden. Anschließend kann eine neue Wartung hinzugefügt werden, die die Liste der durchgeführten Kontrollen enthält (die Kontrollen müssen angekreuzt werden).
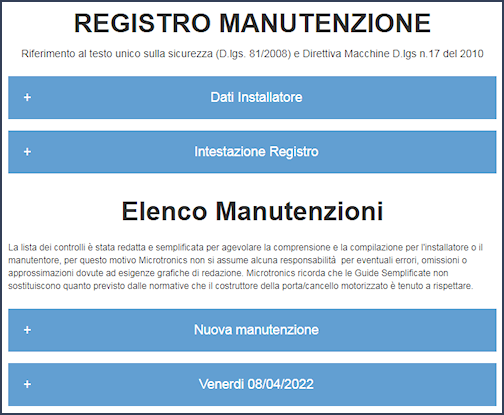
Risikoanalyse
Dieser Abschnitt kann direkt von der Startseite oder auch vom Abschnitt Verwaltung von Türen ausgefüllt werden. Wählen Sie zunächst die Art der verfügbaren Tür aus.
Bei der Risikoanalyse handelt es sich um eine Liste von Maßnahmen, die an der Tür durchgeführt wurden oder werden sollen, um seinen sicheren Betrieb zu gewährleisten; dies sind die verfügbaren Abschnitte:
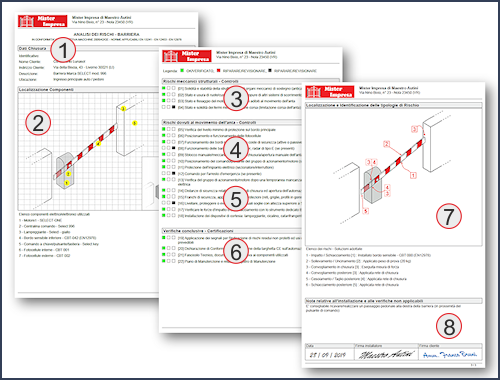
Türdaten
In diesem Abschnitt können Sie die Daten für den Kopfzeile der Risikoanalyse eingeben:
Weitere Angaben zur Identifizierung der Anlage oder der Tür
In diesem Abschnitt können Sie zusätzliche Daten zu den Eigenschaften der Tür oder besondere Bemerkungen zu seiner Konformität eingeben. Der eingegebene Text wird nur im Prüfbericht gedruckt.
Ein Druck des Prüfberichts ist im linken Menü verfügbar, wenn Sie die Risikoanalyse verwenden. Normalerweise wird das Prüfbericht dem Endkunden bei der "Inbetriebnahme" der Tür ausgehändigt.
Der Prüfbericht besteht aus zwei Seiten: dem Titelblatt und der Kontrollliste.
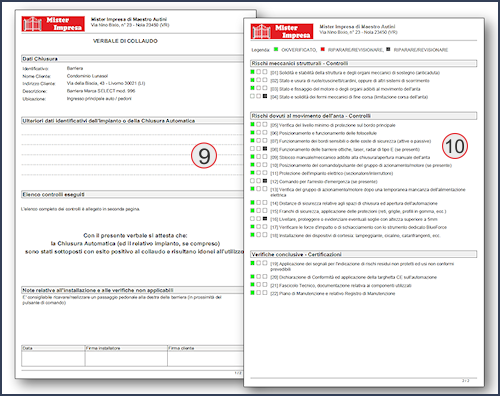
Lokalisierung von Komponenten
Im Abschnitt Lokalisierung von Komponenten können Sie eine Karte und eine Liste der installierten elektrischen/elektronischen Vorrichtungen erstellen. Um die Lokalisierung zu verfassen, müssen Sie aus den verschiedenen Komponenten in der Liste (1) nur diejenigen auswählen, die in Ihrer Installation vorhanden sind. Dann können Sie die Beschreibung (2) mit Marke, Modell usw. vervollständigen, und schließlich weisen Sie der Zeichnung die Teilenummer zu, indem Sie auf Einfügen und lokalisieren (3) klicken.
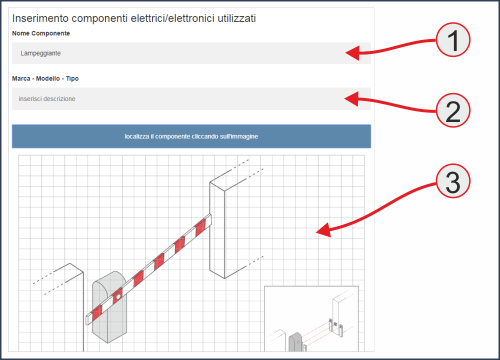
Einfügen und lokalisieren
Diese Funktion ist sehr einfach: Folgen Sie einfach dem Fadenkreuz der Maus und lassen Sie es auf einer Position im unten stehenden Zeichnung los und das gelbe Symbol mit der Nummer des Bauteils wird angezeigt
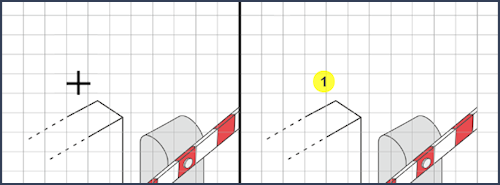
Lokalisierung ändern
Sie können die Lokalisierung ändern, indem Sie auf die Komponentennummer (1) oder rechts neben die Komponentenliste (2) klicken.
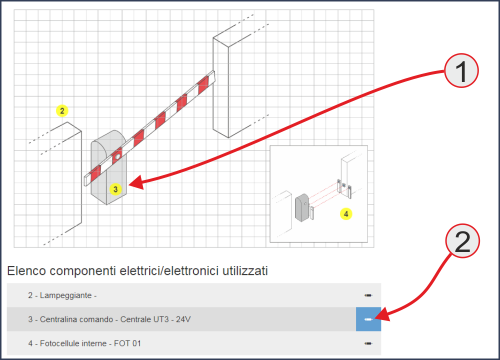
Liste der Kontrollen / Überprüfungen
Die Liste der Kontrollen und/oder Überprüfungen ist in vier Abschnitte unterteilt:
 Mechanisch-strukturelle Risiken - Kontrollen
Mechanisch-strukturelle Risiken - Kontrollen Risiken verursacht von die Bewegung des Türblattes - Kontrollen
Risiken verursacht von die Bewegung des Türblattes - Kontrollen Prüfung von Hilfs- und Sicherheitseinrichtungen
Prüfung von Hilfs- und Sicherheitseinrichtungen Endkontrollen und Dokumentation
Endkontrollen und Dokumentation
Auf jedem Abschnitt kann die Kontrollfahne (2) in Verbindung mit der Legende (1) eingefügt werden.
Wenn Sie auf die Linie selbst klicken (3), können Sie die Online-Hilfe mit der Beschreibung aller 20 Kontrollpunkte abfragen.
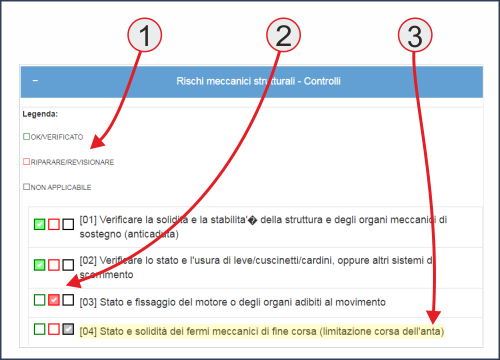
Lokalisierung und Identifizierung von Risikotypen
In diesem Abschnitt können Sie eine Liste der Risiken und ihrer Lösungen erstellen. Wählen Sie dann einen Risikopunkt aus der Liste (1) aus (auch durch die grafische Anleitung dargestellt) und ergänzen Sie anschließend die Beschreibung der gewählten Lösung (2).
Es ist möglich, fehlerhafte Eingabe zu ändern (wie im Abschnitt Lokalisierung von Komponenten oben angegeben).
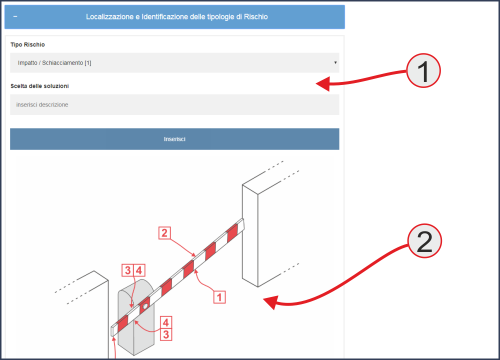
Schlussbemerkungen und Datei speichern
Im letzten Abschnitt ist Platz für abschließende Schlussbemerkungen (1).
Wenn Sie fertig sind, sollten Sie die Datei speichern (2) oder das entsprechende PDF-Dokument erstellen/drucken. Mit der Funktion Auf Datei speichern können Sie die aktuell geöffnete Datei oder eine neue Sitzung der Risikoanalyse speichern. Das System schlägt den Namen der Datei vor, indem es bestimmte Einstellungen auf diese Weise kombiniert: Tür+Name+Kennung+Datum_Uhrzeit
(3) Türtyp
(4) Name des Kunden
(5) Kennung
(6) Datum+aktuelle Uhrzeit
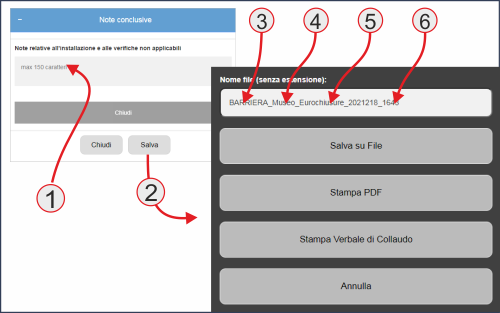
Nachstehend können Sie die gesamte Risikoanalyse (im PDF-Format) oder den Prüfbericht (ebenfalls im PDF-Format) ausdrucken.
Kraftbegrenzung
Dieser Abschnitt kann direkt von der Startseite oder auch vom Abschnitt Verwaltung von Türen ausgefüllt werden. Wählen Sie zunächst die entsprechende Norm und dann den verfügbaren Türtyp aus.
(1) Das System schlägt das Bild mit dem Mapping aller in der Norm geforderten Messpunkte vor.
(2) Es ist möglich, Kundendaten, Türdaten und Schlussbemerkungen hinzuzufügen.
N.B.: Diese Daten können bereits vorhanden sein.
(3) Mit der Funktion Test auf Messpunkt hinzufügen können Sie einen neuen Messungstest starten, der mit der betreffenden Tür verbindet wird.
(4) Bevor Sie eine Messung verbinden können, müssen Sie den Messpunkt aus der Liste auswählen.
(5) Nach der Auswahl des Punktes kann die Bezugsnorm im Detail betrachtet werden.
(6) Dann ist es möglich, eine Messung für den gewählten Punkt zuzuordnen, indem man auf Test 1, dann auf Test 2 und schließlich auf Test 3 drückt.
N.B. wie in EN12453 vorgeschrieben, sind 3 Tests erforderlich, um den resultierenden Durchschnitt zu berechnen.
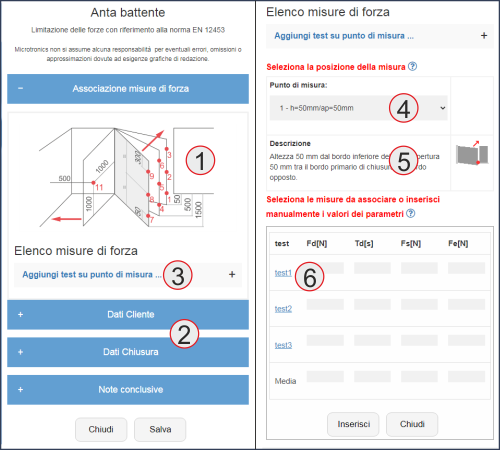
(7) Für jeden Test schlägt das System zwei Listen von Messungen vor:
Im Cloud Messprotokoll sind die Messungen nach Tag und Datum geordnet. Nach Auswahl des gewünschten Tages kann man die Liste der Messungen mit weiteren Details anzeigen:
A - Positionsnummer entsprechend der mit dem Gerät gelieferten Kurzanleitung (Point Funktion).
B - Pfeil, der die physische Position des Geräts anzeigt: (horizontal, rechts und links).
C - Fortlaufende Referenznummer der im Gerät gespeicherten Messung.
D - Datum und Uhrzeit der Messung
E - Geografische Adresse, die durch das GPS System identifiziert wurde.
F - Vorschau der Messung (Grafik und Parameter).
G - GPS Position (öffnet den Browser auf Google Maps).
Nachdem Sie die drei Tests ausgewählt haben, müssen Sie Ihre Eingabe mit Eingeben bestätigen.
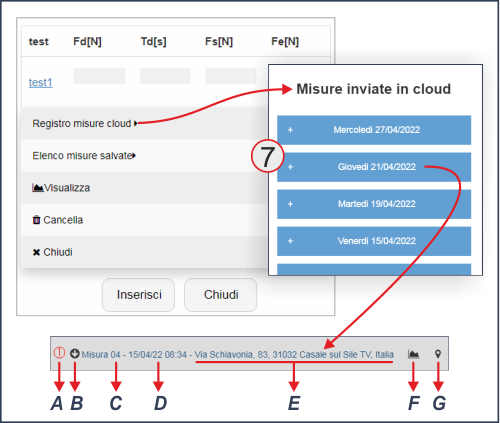
(8) Anschließend wird die Zeile, die den soeben eingegebenen Tests entspricht, mit der entsprechenden mathematischen Durchschnittsberechnung angezeigt. Wenn Sie auf die Linie selbst klicken, wird das resultierende Durchschnittsdiagramm angezeigt.
Bevor Sie die Sitzung zur Kraftbegrenzung beenden, müssen Sie auf Speichern drücken, um den Messbericht in einer Datei zu speichern; das System bietet Ihnen auch die Möglichkeit, Grafiken hinzuzufügen und sie als PDF zu drucken.
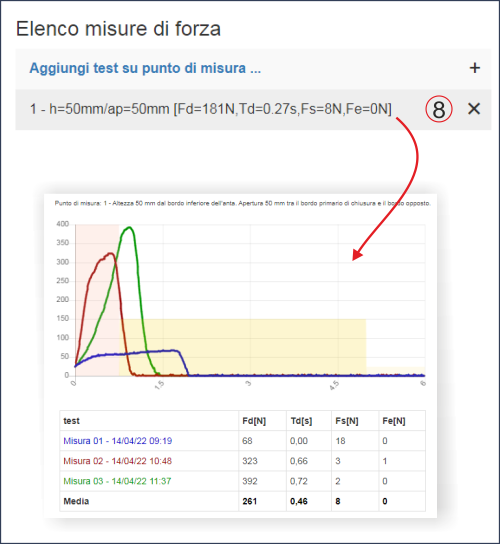
Der Testbereich kann auch von Hand ausgefüllt werden, um die Besitzer älterer Geräte oder anderer Marken zu unterstützen; Bitte beachten Sie auch, dass für jeden Messpunkt drei Tests eingegeben werden müssen (das System berechnet automatisch den Durchschnitt der Werte).
Abnahmebericht
Der Abnahmebericht ist ein Dokument, das die Liste der am Tür durchzuführenden Arbeiten enthält (normalerweise wird es dem Kunden vor der Durchführung der Arbeiten vorgelegt und dann zur Abnahme der Arbeiten gegengezeichnet).
Die Liste besteht aus 20 Kontrollen (die gleichen wie bei der Risikoanalyse), die durch Auswahl des Quadrats an der Seite (Flagge) eingefügt werden können.
Die Kopfzeile wird automatisch mit den bereits eingegebenen Kundendaten ausgefüllt.
Wenn Sie mit dem Ausfüllen fertig sind, können Sie die Datei speichern oder als PDF-Datei ausdrucken.

CE-Erklärung
Die CE-Konformitätserklärung ist das letzte Dokument, das in das technische Heft eingefügt wird.
(1) Im ersten Teil werden die Unternehmensdaten (Name, Adresse, etc.) automatisch eingetragen.
(2) Im zweiten Teil werden die bereits definierten europäischen Richtlinien aufgenommen.
(3) Weiter unten finden Sie die Liste der technischen Unterstützungsnormen, die je nach Türtyp angekreuzt (eingegeben) werden müssen.
Wenn Sie mit dem Ausfüllen fertig sind, können Sie die Datei speichern oder als PDF-Datei ausdrucken.
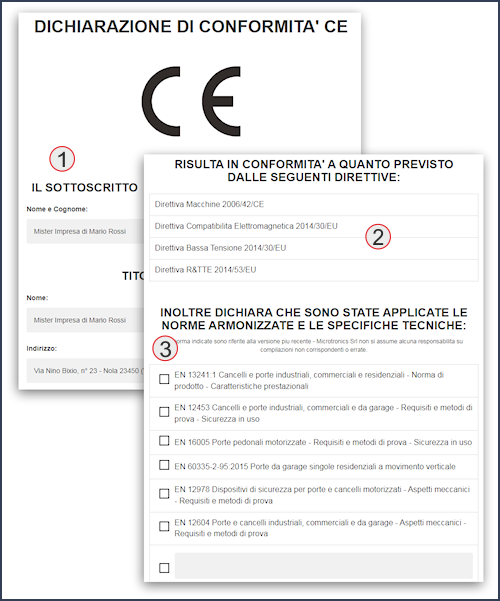
Andere zugehörige Dokumente
Der Bereich Andere zugehörige Dokumente ist ein Dienst, der dem Installateur zur Verfügung steht: hier kann er bis zu 10 Dokumente mit einer maximalen Größe von 2,0 MByte eingeben.
Das System ist sehr flexibel, da Fotos von Türen und andere Arten von Dokumenten zugeordnet werden können.
Auf diese Weise ist es möglich, alle mit dem technischen Heft zusammenhängenden Dokumente im Abschnitt Verwaltung von Türen zu sammeln.
Verwaltung von Messungen
Die Verwaltung von Messungen besteht aus drei Abschnitten, die die mit Smart Geräte gesendeten Messungen enthalten. Die Daten können bearbeitet oder gelöscht werden.

Blueforce Smart
Mit der Funktion Blueforce Smart können Sie die mit dem Gerät durchgeführten Messungen anzeigen (normalerweise wird diese Funktion in Verbindung mit mobilen Geräten verwendet)
Nachdem Sie auf Blueforce Smart gedrückt haben, wird ein leeres Diagramm angezeigt. Wenn Sie dann auf Messung aktualisieren (1) drücken, wird die letzte mit dem Gerät gesendete Messung angezeigt.
Um das Ergebnis und die Messparameter in Bezug auf die Normen zu bewerten, müssen der Punkt und die Art der Tür ausgewählt werden.
Anschließend können das Diagramm und die Messparameter angezeigt werden (3).
Mit der Funktion Tür im Test (4) ist es möglich, die durchgeführte Messung mit einer Tür direkt im Cloud Portal zu verbinden.
N.B. Siehe auch Anzeige der Messungen mit mobilen Geräten.