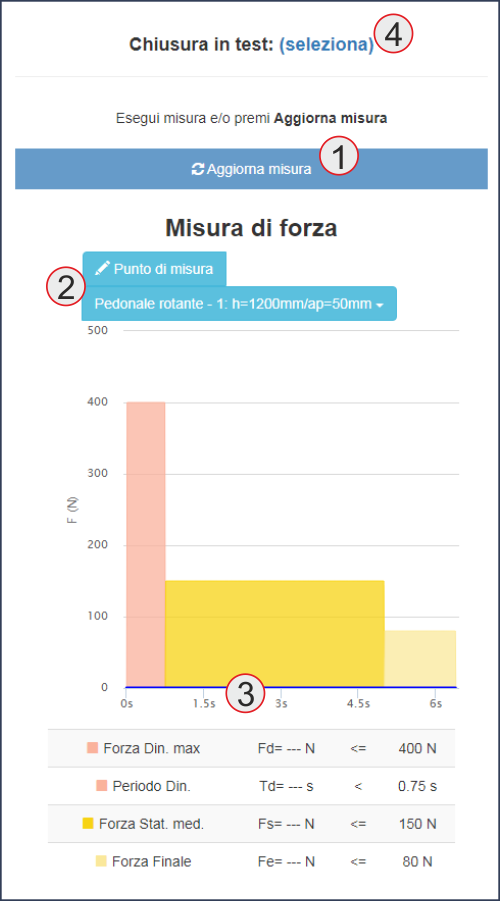Fonctions
Page d’accueil
et Menu
Page d’accueil
et Menu
Gestion
des
Fermetures
des
Fermetures
Analyse
des
Risques
des
Risques
Limitation
des Forces
des Forces
Gestion
des
Mesures
des
Mesures
BlueForce
Smart
Smart
Affichage des
Mesures avec
Appareils Mobiles
Mesures avec
Appareils Mobiles
Gestion du
Dossier
Technique
Dossier
Technique
Fonctions de la Page d’Accueil et du Menu
(1) Changement de langue.
(2) Accès des utilisateurs enregistrés.
(3) Gestion des Fermetures : affichage de la liste des fermetures associées aux clients, avec la possibilité d'éditer/imprimer les documents pertinents, tels que : le Journal de Maintenance, l'Analyse des Risques, la Limitation des Forces, le Procès-verbal d’Acceptation, la Déclaration de Conformité CE et d'autres documents et/ou photographies.
(4) Analyse de Risque : permet d'effectuer l'analyse de risque en sélectionnant le type de fermeture dans la norme EN12453.
(5) Limitation des Forces : permet d'associer les mesures stockées dans le portail Cloud en sélectionnant l'une des normes disponibles (EN12453, EN16005, EN60335, DHF-013), puis vous pouvez choisir le type de fermeture.
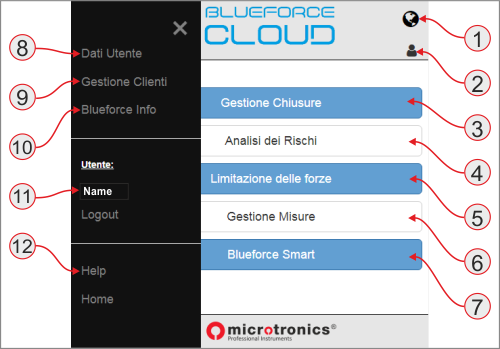
(6) Gestion des Mesures : affichage de la liste de toutes les mesures envoyées/sauvegardées par l'instrument, divisée en trois parties : Mesures de fermeture en test, Mesures envoyées sur le Cloud, Liste des mesures sauvegardées.
(7) Blueforce Smart: permet de visualiser la dernière mesure envoyée sur le Cloud (cette fonction est normalement utilisée par les appareils mobiles pour visualiser les mesures effectuées sur site).
(8) Données de l'Utilisateur : permet de saisir les données de la personne qui utilise le portail Cloud (normalement le nom de l'entreprise, l'adresse, le logo, etc.).
(9) Gestion des Clients : donne accès à la gestion de la « base de données clients », où il est possible de créer de nouveaux clients et de modifier les données existantes.
(10) Blueforce Info : réglage du numéro de série de l'instrument utilisé pour envoyer les mesures au portail Cloud.
(11) Nom de l'utilisateur qui s'est connecté.
(12) Cette Aide que vous consultez.
Gestion des Fermetures
Cette section vous permet de créer une nouvelle fermeture ou de gérer la liste des fermetures précédemment créés. Chaque fermeture peut être associé à un client (voir aussi Gestion des Clients) et peut contenir tous les fichiers/documents liés au dossier technique.
L'ouverture de cette section affiche automatiquement la liste des fermetures disponibles, tandis que dans la partie supérieure (Filtrer par Client) vous pouvez directement sélectionner le client avec ses fermetures associées.
Cliquez sur Ajouter une fermeture pour créer une nouvelle fermeture en sélectionnant le type dans la liste (par exemple, vantail coulissant, vantail battant, etc.). Vous pouvez ensuite ajouter des données supplémentaires (identification, numéro de série, adresse, etc.).
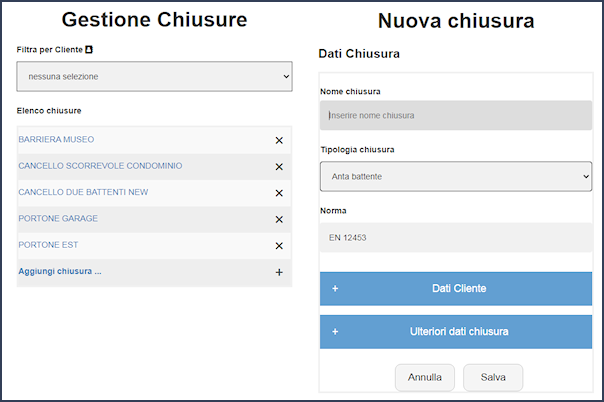
Dans la section Données Client, vous pouvez choisir dans la liste le client à associer à la fermeture que vous venez de créer, ou vous pouvez créer un Nouveau Client en remplissant les champs pertinents (nom, adresse, etc.)
Après ces opérations décrites ci-dessus, la liste des sections disponibles pour compléter le Dossier Technique, décrite comme Gestion des Documents, s'affichera. Il s'agit de la liste des documents qui peuvent être créés :
Journal de Maintenance
Cette section vous permet de visualiser la liste des maintenances ou de créer/ajoutez de nouvelles maintenances. La liste est subdivisée par date de création, dans le menu de gauche il est possible de faire une impression PDF du Journal de Maintenance.
Le document de maintenance doit être créé en ajoutant d'abord les données d'en-tête (maintenance ordinaire, maintenance extraordinaire, etc.), tandis que les données de l'installateur sont ajoutées automatiquement. Par la suite, il est possible d'ajouter un Nouvel Entretien contenant la liste des contrôles effectués (les contrôles doivent être cochés).
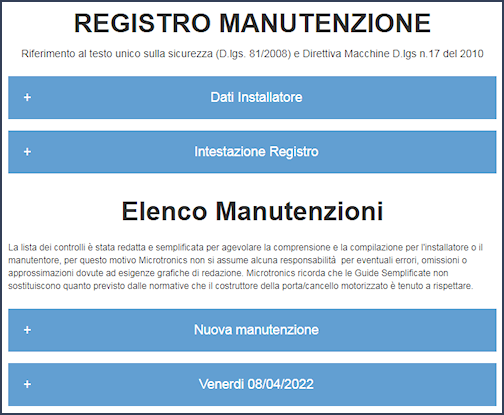
Analyse des Risques
Cette section peut être remplie directement à partir de la page d'accueil, ou également à partir de la section Gestion des Fermetures. Commencez par sélectionner le type de fermeture disponible.
L'Analyse des Risques est une liste d'actions réalisées ou à réaliser sur la fermeture afin d'assurer son fonctionnement en toute sécurité, ce sont les sections disponibles :
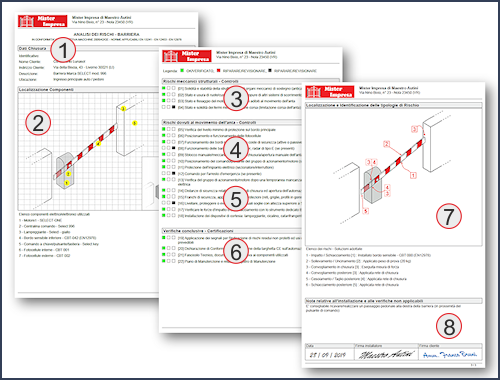
Données de Fermeture
Dans cette section, vous pouvez saisir les données de l'en-tête d'impression de l'Analyse de Risque :
Données d'identification supplémentaires du système ou de la fermeture
Dans cette section, vous pouvez saisir des données supplémentaires concernant les caractéristiques de la fermeture ou des remarques spéciales concernant sa conformité. Le texte saisi ne sera imprimé que dans le Procès-verbal d’Essai.
Une impression du Procès-verbal d’Essai est disponible dans le menu de gauche lorsque vous utilisez l'Analyse des Risques. Le Procès-verbal d'Essai est normalement remis au client final lors de la « mise en service » de la fermeture.
Le Procès-verbal d’essai comprend deux pages : la page de titre et la liste de contrôle.
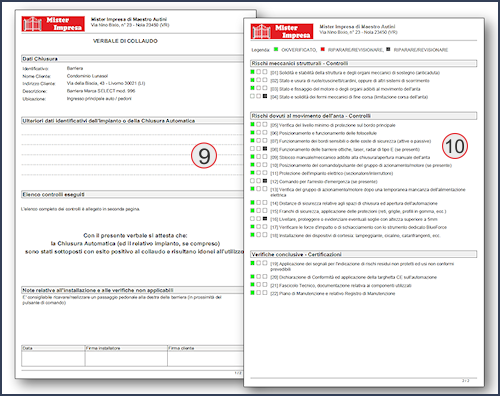
Localisation des Composants
La section Localisation des Composants vous permet de créer une carte et une liste des dispositifs électriques/électroniques installés.
Afin de compléter la localisation, il est nécessaire de ne sélectionner parmi les différents composants de la liste (1) que ceux qui sont présents dans votre installation. Ensuite, vous pouvez compléter la description (2) avec la marque, le modèle, etc., et enfin, en cliquant sur Entrez e localisez (3), vous attribuez le numéro du composant au dessin.
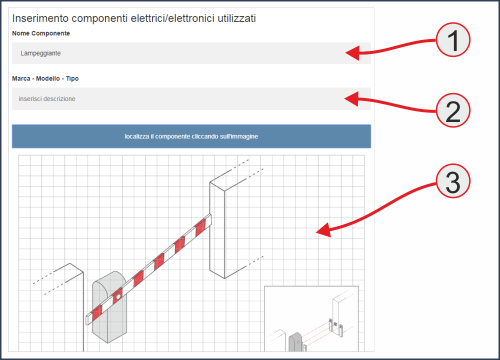
Entrez e localisez
Cette fonction est très simple : il suffit de suivre le réticule de la souris et de le relâcher sur une position dans le dessin ci-dessous et le symbole jaune avec le numéro du composant sera affiché.
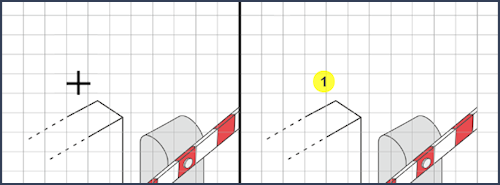
Modifier la Localisation
Vous pouvez modifier la localisation en cliquant sur le numéro du composant (1) ou à droite de la liste des composants (2).
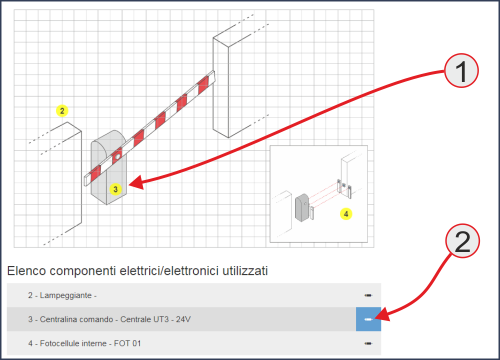
Liste des Contrôles / Vérifications
La liste des contrôles et/ou vérifications est divisée en quatre sections :
Sur chaque section, il est possible d'insérer le drapeau de contrôle (2) relatif à la légende (1).
En cliquant sur la ligne elle-même (3), il est possible de consulter le guide en ligne avec les descriptions des 20 points de contrôle.
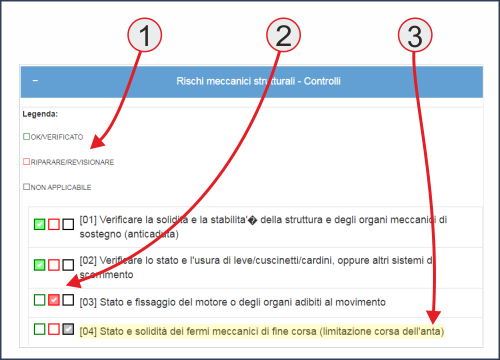
Localisation et Identification des types de Risques
Cette section vous permet de créer la liste des risques avec leurs solutions. Sélectionnez ensuite un point de risque dans la liste (1) (également représentée par le guide graphique) et complétez ensuite avec la description de la solution adoptée (2).
Il est possible de modifier toute entrée incorrecte (comme indiqué dans la section Localisation des Composants ci-dessus).
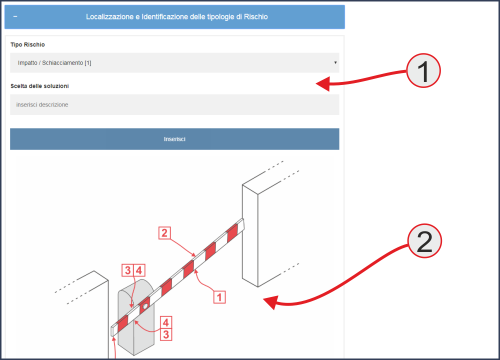
Remarques finales et Enregistrer le Fichier
Dans la dernière section, il y a de la place pour les remarques finales (1).
Une fois terminé, il est conseillé d'enregistrer le fichier (2) ou de créer/imprimer le document PDF correspondant. La fonction Enregistrer dans le fichier vous permet d'enregistrer le fichier ouvert en cours ou une nouvelle session d'analyse des risques. Le système propose le nom du fichier en combinant certains paramètres de cette manière : Fermeture+Nom+Identifiant+Date_Heure
(3) Type de Fermeture
(4) Nom du Client
(5) Identifiant
(6) Date+Heure courante
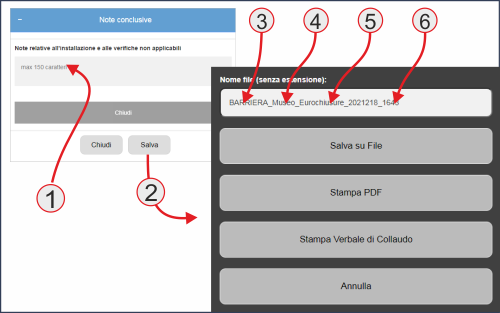
Vous pouvez imprimer ci-dessous l'intégralité de l'analyse de risque (au format PDF) ou le Procès-verbal d’essai (également au format PDF).
Limitation des forces
Cette section peut être remplie directement à partir de la page d'accueil, ou également à partir de la section Gestion des Fermetures. Commencez par sélectionner la norme pertinente, puis le type de fermeture disponible.
(1) Le système propose l'image avec la cartographie de tous les points de mesure requis par la norme.
(2) Il est possible d'ajouter des Données de Client, des Données de Fermeture et des Observations finals.
N.B. Ces données peuvent déjà être présentes.
(3) La fonction Ajouter le test sur le point de mesure vous permet de lancer un nouveau test de mesure qui sera associé à cette fermeture.
(4) Avant d'associer une mesure, vous devez sélectionner le point de mesure dans la liste.
(5) Après avoir sélectionné le point, vous pouvez voir la norme de référence en détail.
(6) Vous pouvez alors associer une mesure pour le point choisi en appuyant sur Test 1, puis sur Test 2 et enfin sur Test 3.
N.B. comme requis par la norme EN12453, trois essais sont nécessaires pour calculer la moyenne résultante.
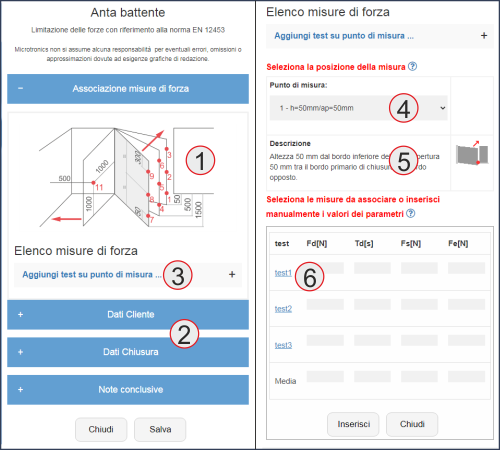
(7) Pour chaque test, le système propose deux listes de mesures :
Dans le journal des mesures cloud, les mesures sont classées par jour et par date. Après avoir sélectionné le jour souhaité, nous pouvons afficher la liste des mesures avec plus de détails :
A - Numéro de position correspondant au Guide Rapide fourni avec l'instrument (fonction point).
B - Flèche indiquant la position physique de l'instrument : (horizontale, droite et gauche).
C - Numéro de référence progressif de la mesure enregistrée dans l'instrument.
D - Date et heure de la mesure.
E - Adresse géographique identifiée par le système GPS.
F - Aperçu de la mesure (graphique et paramètres).
G - Position GPS (ouvre le navigateur sur Google Maps).
Après avoir
sélectionné les trois tests, vous devez appuyer sur Entrez pour confirmer votre
saisie.
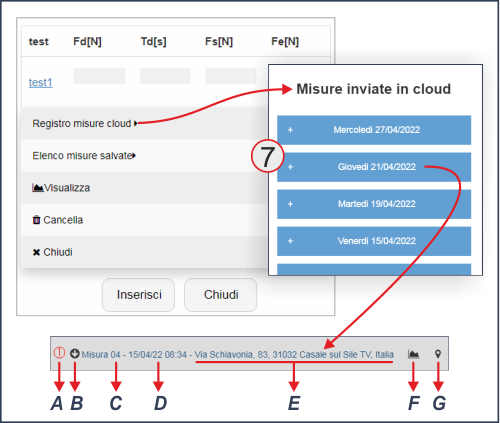
(8) Ensuite, la ligne correspondant aux tests qui viennent d'être saisis s'affiche avec le calcul de la moyenne mathématique correspondante. En cliquant sur la ligne elle-même, le graphique moyen résultant s'affiche.
Avant de quitter la session de Limitation des forces, vous devez appuyer sur Enregistrer pour stocker le rapport de mesure dans un fichier ; le système vous permet également de joindre des graphiques et de les imprimer au format PDF.
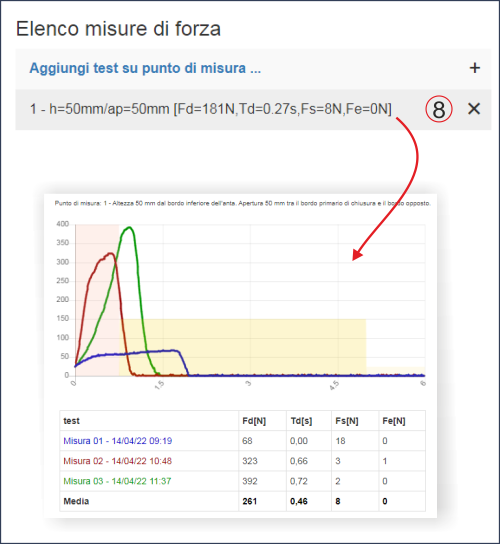
La zone de test peut également être remplie à la main pour aider les propriétaires d'instruments plus anciens ou d'autres marques. Veuillez noter qu'il y a trois tests par point de mesure (le système calcule automatiquement la moyenne des valeurs).
Procès-verbal d’Acceptation
Le Procès-verbal d’Acceptation est un document qui représente la liste des travaux à effectuer sur la fermeture (il est généralement présenté au client avant l'exécution des travaux, puis contresigné pour acceptation des travaux).
La liste est composée de 20 contrôles (les mêmes que pour l'analyse de risque) qui peuvent être saisis en sélectionnant le carré à côté (indicateur).
L'en-tête est automatiquement rempli avec les données du client déjà saisies précédemment.
Après avoir complété la liste, vous pouvez enregistrer le fichier ou imprimer le fichier en PDF.

Déclaration CE
La Déclaration de Conformité CE est le dernier document à inclure dans le Dossier Technique.
(1) Dans la première partie, les données de la société (nom, adresse, etc.) sont automatiquement saisies.
(2) La deuxième partie contient les Directives Européennes déjà définies.
(3) Plus bas, vous trouverez la liste des Normes d'assistance technique qui doivent être cochées (saisies) en fonction du type de porte.
Après avoir complété la liste, vous pouvez enregistrer le fichier ou imprimer le fichier en PDF.
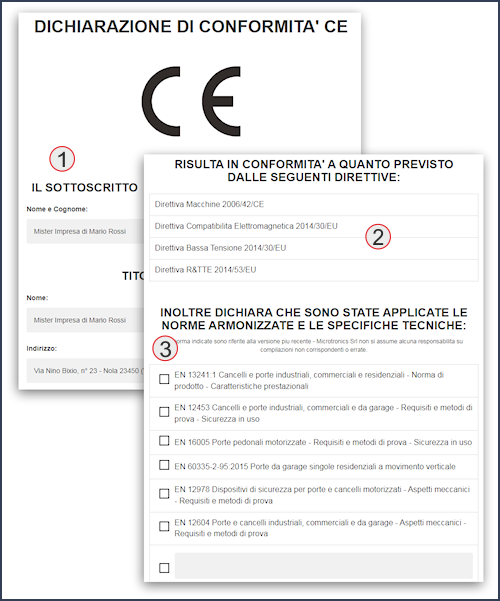
Autres documents associés
La zone Autres documents associés est un service à la disposition de l'installateur qui peut saisir jusqu'à 10 documents d'une taille maximale ne dépassant pas 2,0 Mo.
Le système est très souple, puisqu'il est possible d'associer des photographies de fermetures et d'autres types de documents.
De cette façon, il est possible de rassembler tous les documents relatifs au Dossier Technique dans la section Gestion des Fermetures.
Gestion des Mesures
La Gestion des Mesures se compose de trois sections contenant les mesures envoyées avec les Smart Instruments. Les données peuvent être modifiées ou supprimées.

Blueforce Smart
La fonction Blueforce Smart vous permet de visualiser les mesures effectuées avec l'instrument (normalement, cette fonction est utilisée en conjonction avec des appareils mobiles).
Après avoir appuyé sur Blueforce Smart, un graphique vide s'affiche, puis en appuyant sur Actualiser mesure (1), la dernière mesure envoyée avec l'instrument s'affiche.
Afin d'évaluer le résultat et les paramètres de mesure par rapport aux Normes, il est nécessaire de sélectionner le point et le type de fermeture.
Vous pouvez ensuite visualiser le graphique et les paramètres de mesure (3).
Avec la fonction Fermeture en test (4), il est possible d'associer la mesure effectuée à une fermeture directement dans le portail Cloud.
N.B. Voir aussi la section Affichages des Mesures avec des Appareils Mobiles.