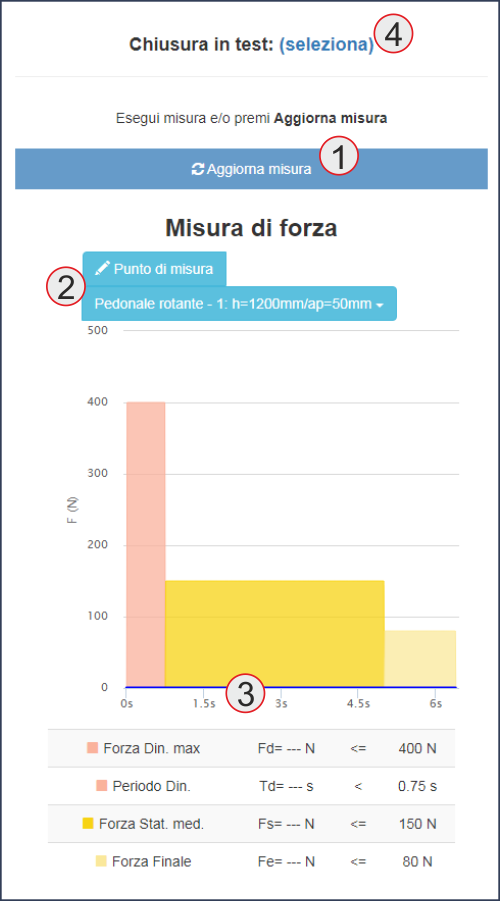Funzioni
Home Page
e Menu
Home Page
e Menu
Gestione
Chiusure
Chiusure
Analisi
dei
Rischi
dei
Rischi
Limitazione
delle Forze
delle Forze
Gestione
Misure
Misure
BlueForce
Smart
Smart
Visualizzazione
Misure con
Dispositivi Mobili
Misure con
Dispositivi Mobili
Gestione
Fascicolo
Tecnico
Fascicolo
Tecnico
Funzioni della Home Page e del Menu
(1) Cambio lingua.
(2) Accesso utente registrato.
(3) Gestione Chiusure: visualizzazione dell'elenco delle chiusure associate ai clienti, con la possibilità di editare/stampare i relativi documenti, come: il Registro delle Manutenzioni, l'Analisi dei Rischi, la Limitazione delle Forze, il Verbale di Accettazione, la Dichiarazione di Conformità CE ed anche altri documenti e/o fotografie.
(4) Analisi dei Rischi: consente di effettuare l'analisi dei rischi selezionando la tipologia di chiusura contenuta nella Norma EN12453.
(5) Limitazione delle Forze: consente di associare le misure memorizzate nell'area Cloud selezionando una delle Norme disponibili (EN12453, EN16005, EN60335, DHF-013), successivamente è possibile scegliere la tipologia di chiusura.
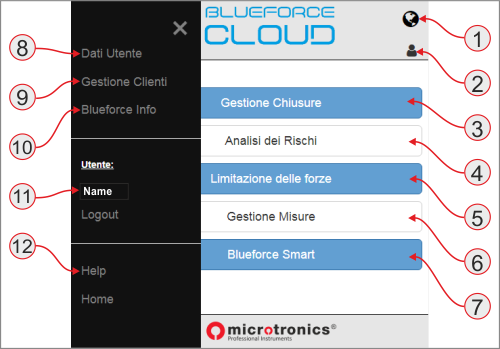
(6) Gestione Misure: visualizzazione dell'elenco di tutte le misure inviate/salvate dallo strumento suddiviso in tre parti: Misure chiusura in test, Misure inviate in Cloud, Elenco misure salvate.
(7) Blueforce Smart: consente di visualizzare l'ultima misura inviata al Cloud (questa funzione è utilizzata normalmente dai dispositivi mobili per visualizzare le misure effettuate sul posto).
(8) Dati Utente: consente di inserire i dati di chi utilizza l'area Cloud (normalmente il nome dell'azienda, indirizzo, logo ecc.)
(9) Gestione Clienti: permette di accedere alla gestione del "database Clienti", dove è possibile creare nuovi clienti e modificare i dati esistenti.
(10) Blueforce Info: impostazione del numero di serie dello strumento utilizzato per inviare le misure verso l'area Cloud.
(11) Nome dell'utente che ha effettuato il login
(12) Questo Help che state visualizzando.
Gestione Chiusure
Questa sezione permette di creare una nuova chiusura, oppure gestire l’elenco delle chiusure create precedentemente. Ogni chiusura può essere associata ad un cliente (vedi anche Gestione Clienti) e può contenere tutti i file/documenti relativi al Fascicolo Tecnico.
Aprendo questa sezione viene visualizzato automaticamente l’elenco delle chiusure disponibili, mentre nella parte superiore (Filtra per Cliente) è possibile selezionare direttamente il cliente con le relative chiusure associate.
Premendo su Aggiungi Chiusura è possibile creare una nuova chiusura scegliendo la tipologia dall’elenco (ad es. Anta scorrevole, battente ecc), successivamente sarà possibile completare l’inserimento con ulteriori dati (identificativo, numero di serie, indirizzo, ecc.).
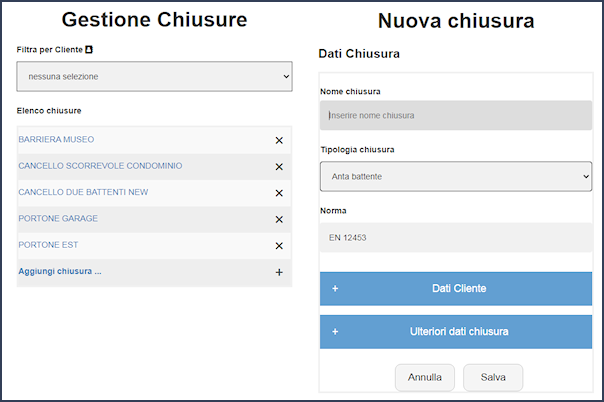
Nella sezione Dati Cliente è possibile scegliere dall’elenco il cliente che deve essere associato alla chiusura appena creata, oppure è possibile creare un Nuovo Cliente compilando i campi relativi (nome, indirizzo, ecc.)
Dopo queste operazioni soprascritte, verrà visualizzata la lista delle sezioni disponibili per completare il Fascicolo Tecnico, descritta come Gestione Documenti. Questo l’elenco dei documenti che è possibile realizzare:
Registro manutenzioni
Questa sezione consente di visualizzare l’elenco delle manutenzioni o di creare/aggiungere nuove manutenzioni. L’elenco viene suddiviso per data di creazione, nel menu di sinistra è possibile effettuare la stampa in PDF del Registro di Manutenzione.
Il documento di manutenzione deve essere creato aggiungendo inizialmente i dati relativi all’intestazione (manutenzione ordinaria, straordinaria, ecc.), mentre i dati dell’installatore vengono aggiunti automaticamente. Successivamente, è possibile aggiungere una Nuova Manutenzione che contiene la lista dei controlli effettuati (è necessario spuntare i controlli).
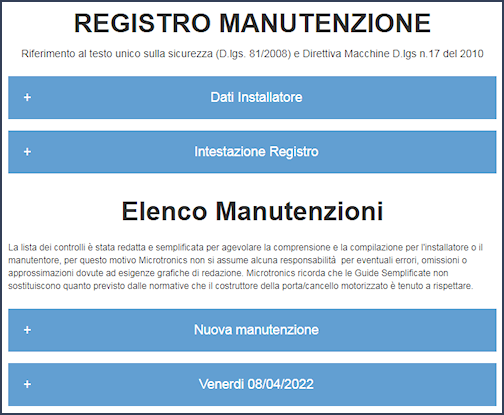
Analisi dei Rischi
Questa sezione può essere compilata direttamente dalla home page, oppure anche dalla sezione Gestione Chiusure. Si inizia selezionando la tipologia di chiusura disponibile.
L’Analisi dei Rischi è l’elenco degli interventi effettuati o da effettuare sulla chiusura, al fine di assicurare il corretto funzionamento in sicurezza, queste le sezioni disponibili:
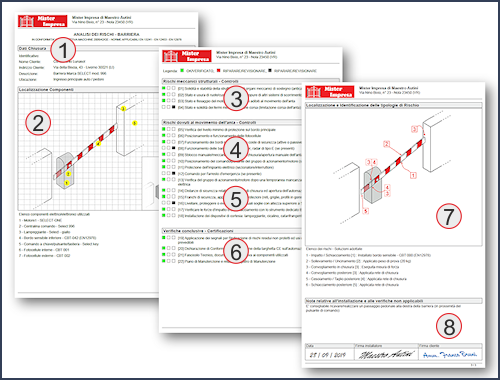
Dati Chiusura
In questa sezione è possibile inserire i dati relativi all'intestazione di stampa dell'Analisi dei Rischi:
Ulteriori dati identificativi dell’impianto o della chiusura
In questa sezione è possibile inserire ulteriori dati riguardanti le caratteristiche della chiusura, oppure delle particolari osservazioni riguardanti la conformità della stessa. Il testo inserito verrà stampato solamente nel Verbale di Collaudo.
La stampa del Verbale di Collaudo è disponibile nel menu di sinistra, durante l'utilizzo dell'Analisi dei Rischi. Normalmente il Verbale di Collaudo viene consegnato al cliente finale in occasione della "messa in servizio" della chiusura.
Il Verbale di Collaudo è formato da due pagine: il frontespizio e la lista dei controlli.
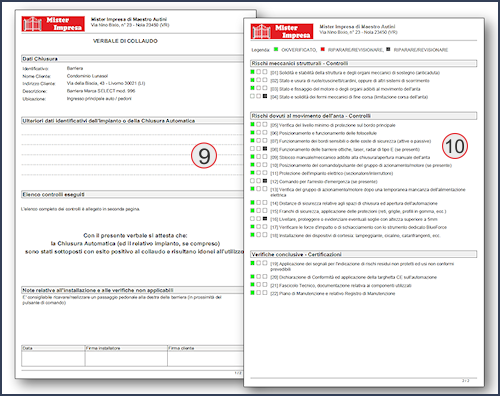
Localizzazione Componenti
La sezione Localizzazione Componenti permette di creare la mappa e la lista dei dispositivi elettrici/elettronici installati.
Per compilare la localizzazione è necessario selezionare tra i vari componenti in elenco (1) solo quelli che sono presenti nella propria installazione. Di seguito è possibile completare la descrizione (2) con marca, modello ecc., ed infine, cliccando su Inserisci e localizza (3), si assegna il numero del componente sul disegno.
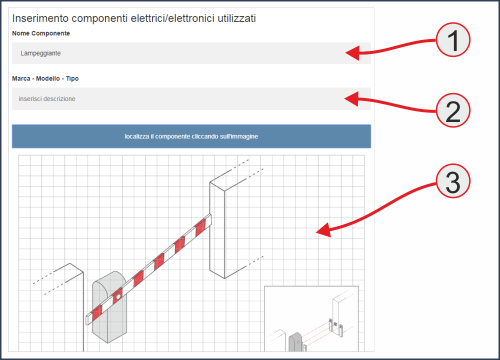
Inserisci e localizza
Questa funzione è molto semplice: basta seguire il mirino a croce del mouse e rilasciarlo su una posizione del disegno sottostante e verrà visualizzato il simbolo giallo con il numero del componente.
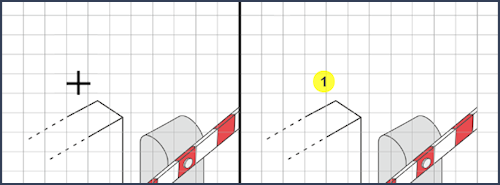
Modifica Localizzazione
E' possibile modificare la localizzazione cliccando sul numero del componente, (1) oppure alla destra della lista dei componenti (2).
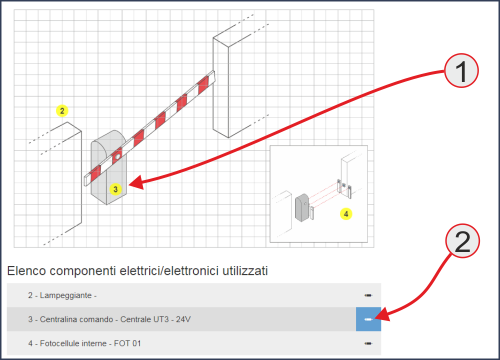
Lista dei Controlli / Verifiche
La lista dei controlli e/o delle verifiche è divisa in quattro sezioni:
 Rischi meccanici strutturali - Controlli
Rischi meccanici strutturali - Controlli Rischi dovuti al movimento dell'anta - Controlli
Rischi dovuti al movimento dell'anta - Controlli Test dei dispositivi ausiliari e di sicurezza
Test dei dispositivi ausiliari e di sicurezza Verifiche conclusive e Documentazione
Verifiche conclusive e Documentazione
Su ogni sezione è possibile inserire il flag di controllo (2) relativo alla legenda (1).
Cliccando sulla riga stessa (3) è possibile consultare la guida on-line con le descrizioni di tutti i 20 punti di controllo.
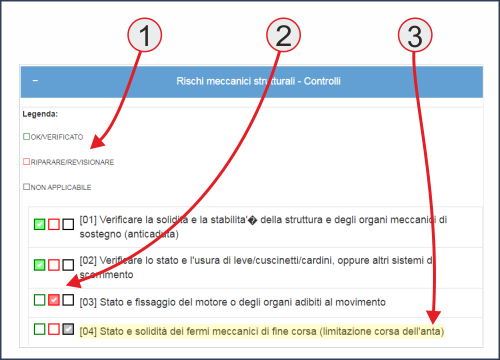
Localizzazione e Identificazione delle tipologie di Rischio
Questa sezione consente di creare l'elenco dei rischi con le relative soluzioni. Selezionare quindi un punto di rischio dall'elenco (1) (rappresentato anche dalla guida grafica) e successivamente, completare con la descrizione della soluzione adottata (2).
E' possibile modificare eventuali inserimenti errati (come indicato nella precedente sezione Localizzazione Componenti).
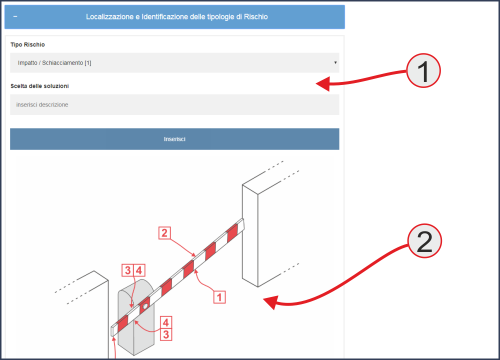
Note Conclusive e Salva File
Nell'ultima sezione è presente lo spazio per le note conclusive (1).
Al termine è consigliabile salvare il file (2), oppure creare/stampare il relativo documento in PDF. La funzione Salva su File consente di salvare l'attuale file aperto o una nuova sessione di Analisi Rischi. Il sistema propone il nome del file combinando alcune impostazioni in questo modo: Chiusura+Nome+Identificativo+Data_Ora
(3) Tipo Chiusura
(4) Nome Cliente
(5) Identificativo
(6) Data+ora attuale
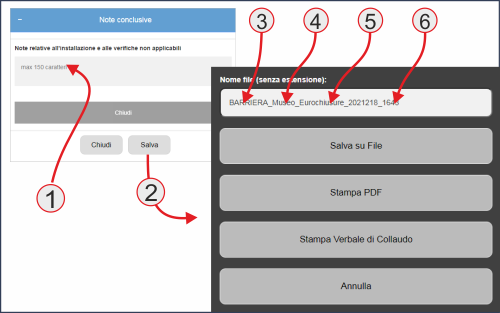
Di seguito è possibile effettuare la stampa di tutta l'Analisi dei Rischi (in formato PDF), oppure la stampa del Verbale di Collaudo (sempre in formato PDF).
Limitazione delle Forze
Questa sezione può essere compilata direttamente dalla home page, oppure anche dalla sezione Gestione Chiusure. Si inizia selezionando la Norma di riferimento e successivamente la tipologia di chiusura disponibile.
(1) Il sistema propone l'immagine con la mappatura di tutti i punti di misura previsti dalla Norma.
(2) E' possibile aggiungere i Dati del Cliente, i Dati della Chiusura e le Note Conclusive.
N.B. questi dati potrebbero essere già presenti.
(3) La funzione Aggiungi test su punto di misura consente di iniziare un nuovo test di misure da associare alla chiusura in oggetto.
(4) Prima di associare una misura è necessario selezionare il punto di misura dall'elenco.
(5) Dopo aver selezionato il punto, è possibile vedere in dettaglio la Norma di riferimento.
(6) Successivamente è possibile associare una misura per il punto scelto premendo su Test 1, poi su Test 2 ed in fine su Test 3.
N.B. come previsto dalla norma EN12453, sono necessari 3 Test per effettuare il calcolo della media risultante.
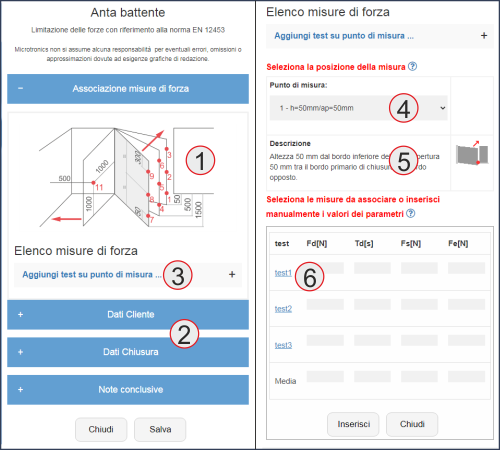
(7) Per ogni Test il sistema propone due elenchi di misure:
Nel Registro misure cloud le misure sono in ordine per giorno e data, dopo aver selezionato il giorno desiderato possiamo visualizzare l’elenco delle misure con ulteriori dettagli:
A - Numero della posizione corrispondente alla Guida Rapida in dotazione con lo strumento (funzione point).
B - Freccia indicante la posizione fisica dello strumento: (orizzontale, destra e sinistra).
C - Numero di riferimento progressivo della misura memorizzata sullo strumento
D - Data e ora della misura
E - Indirizzo geografico individuato dal sistema GPS.
F - Anteprima della misura (grafico e parametri).
G - Posizione GPS (apre il browser su Google Maps).
Dopo aver selezionato i tre Test, è necessario premere su Inserisci per confermare l’inserimento.
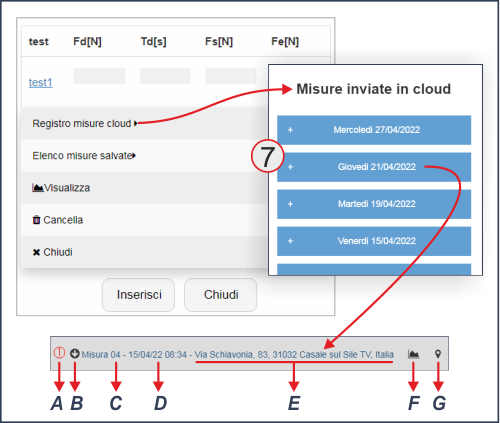
(8) Successivamente verrà visualizzata la riga corrispondente ai test appena inseriti con il relativo calcolo della media matematica. Premendo sulla riga stessa verrà visualizzato il grafico della media risultante.
Prima di uscire dalla sessione Limitazione delle forze, è necessario premere su Salva per memorizzare il report delle misure in un file, il sistema consente anche di allegare i grafici ed effettuare la stampa in PDF.
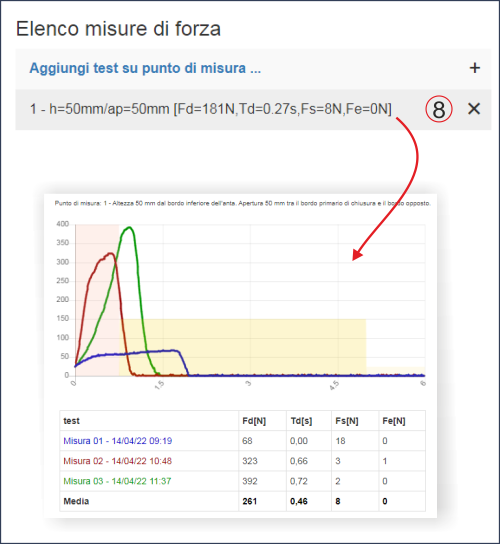
L'area dei test può essere compilata anche a mano per supportare i possessori di strumenti datati o di altro marchio, inoltre si ricorda che i test da inserire sono tre per ogni punto di misura (il sistema calcola automaticamente la media dei valori).
Verbale Accettazione
Il Verbale di Accettazione è un documento che rappresenta la lista degli interventi da effettuare sulla chiusura (solitamente deve essere presentato al cliente prima dell'esecuzione dei lavori e successivamente controfirmato per l'accettazione dei lavori).
La lista è composta da 20 controlli (gli stessi dell'analisi dei rischi) che possono essere inseriti selezionando il quadratino a lato (flag).
L'intestazione viene compilata automaticamente con i dati del cliente già inseriti precedentemente.
Al termine della compilazione è possibile salvare il file oppure effettuare una stampa in PDF.

Dichiarazione CE
La Dichiarazione di Conformità CE è il documento finale da inserire nel Fascicolo Tecnico.
(1) Nella prima parte vengono inseriti automaticamente i dati dell'azienda (nome, indirizzo, ecc.).
(2) Nella seconda parte trovano spazio le Direttive Europee già definite.
(3) Più in basso è presente l'elenco delle Norme di supporto tecnico che devono essere spuntate (inserite) in base alla tipologia di porta.
Al termine della compilazione è possibile salvare il file oppure effettuare una stampa in PDF.
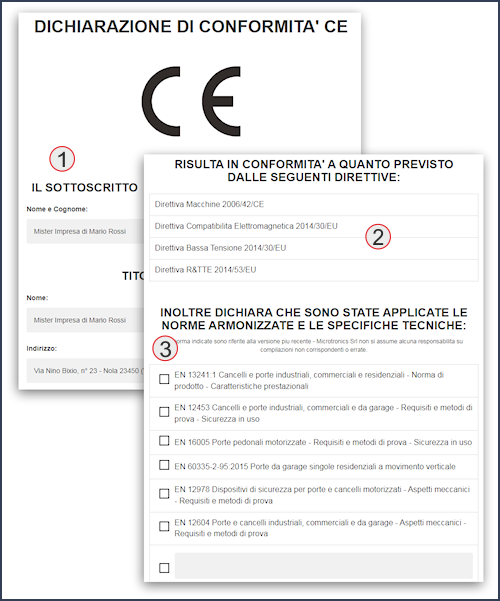
Altri Documenti Associati
L'area Altri documenti associati è un servizio disponibile per l'installatore che può inserire fino a 10 documenti di dimensione massima non superiore a 2,0 MByte.
Il sistema è molto flessibile, infatti possono essere associate fotografie delle chiusure ed altre tipologie di documenti.
In questo modo è possibile raccogliere tutti i documenti relativi al Fascicolo Tecnico nella sezione Gestione Chiusure.
Gestione Misure
La Gestione Misure è composta da tre sezioni che contengono le misure inviate con gli Strumenti Smart. I dati possono essere modificati o eliminati.

Blueforce Smart
La funzione Blueforce Smart consente di visualizzare le misure effettuate con lo strumento (normalmente questa funzione è utilizzata in combinazione con i dispositivi mobili)
Dopo aver premuto su Blueforce Smart, si visualizza un grafico vuoto, quindi premendo su Aggiorna Misura (1) è possibile visualizzare l'ultima misura inviata con lo strumento.
Per valutare l'esito ed i parametri di misura in riferimento alle Norme, è necessario selezionare il punto ed il tipo di chiusura.
Successivamente è possibile visualizzare il grafico e i parametri della misura (3).
Con la funzione Chiusura in test (4) è possibile associare la misura effettuata ad una chiusura direttamente nell'area cloud.
N.B. Vedere anche la sezione Visualizzazione Misure con i Dispositivi Mobili.