
Anzeige von Messungen mit mobilen Geräten
Um die (mit dem Gerät durchgeführten) Messungen mit mobilen Geräten anzuzeigen, müssen Sie Ihr Konto einrichten/erstellen (wie in den Anweisungen im START Bereich beschrieben).
Wenn Sie Testmessungen durchführen wollen, z.B. indem Sie den Messkopf mit der Hand drücken oder zufällige Messungen an einer Tür vornehmen, empfiehlt es sich, das Verfahren „Testmessung und Anzeige" durchzuführen, mit dem Sie Messungen auf mobilen Geräten einfach und schnell auswerten können.
Durchführen eines vollständigen Tests an einer Tür
Testmessung und Anzeige auf Smartphones
(1) Verwenden Sie Ihr Smartphone, um, mit den nach der Benutzerregistrierung erhaltenen Anmeldedaten, auf das Cloud Portal zuzugreifen.
(2) Überprüfen Sie, ob die Seriennummer Ihres Geräts im BlueForce Info Menü richtig eingestellt ist.
(3) Schalten Sie das Gerät ein und führen Sie eine Testmessung durch.
(4) Auf dem Smartphone drücken Sie auf BlueForce Smart.
(5) Drücken Sie dann auf Messung aktualisieren, um die Parameter und die Grafik anzuzeigen.
(6) Um die Messung nach den in den Normen vorgegebenen Parametern auszuwerten, können Sie den Messpunkt und die Art der Tür auswählen.
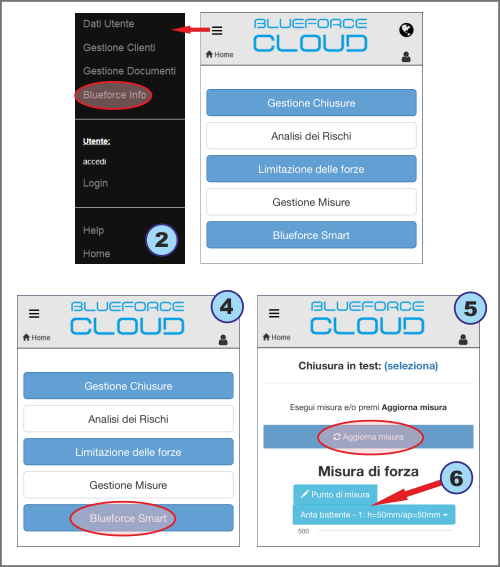
Durchführen eines vollständigen Tests an einer Tür
Die Überprüfung der Kraftbegrenzung einer Tür kann auf zwei Arten durchgeführt werden:
Verbindung während der Durchführung der Messungen
N.B. Bitte beachten Sie, dass die Verbindung während der Durchführung der Messungen, hauptsächlich die Verwendung von mobilen Geräten am Arbeitsplatz erlaubt.Verbindung nach Durchführung der Messungen
Verbindung während der Durchführung der Messungen
Melden Sie sich im BlueForce Cloud Portal an und wählen Sie die Funktion Blueforce Smart
(wie oben beschrieben).
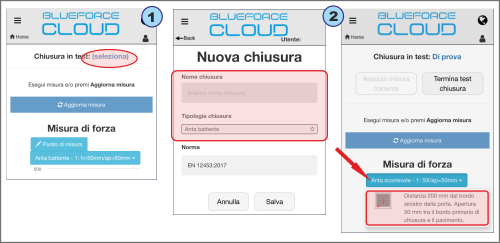
(1) Wählen Sie die Tür aus, an der Sie die neuen Messungen durchführen möchten, indem Sie die Taste Auswahl (Tür im Test) drücken, und wählen Sie dann eine Tür aus den verfügbaren Türen (zuvor gespeicherten) aus, oder erstellen Sie eine neue.
(2) Wenn Sie sich für die Erstellung einer neuen Tür entschieden haben, werden Sie aufgefordert, den Namen und den Türtyp einzugeben (siehe Beispiel links). Wenn Sie hingegen eine bereits vorhandene Tür verwenden möchten, müssen Sie auf den Türtyp klicken, dann auf das Detailfeld klicken und dann den Messpunkt auswählen (siehe Beispiel rechts).
(3) Sie können nun die Messung mit dem Gerät an dem gewählten Punkt durchführen und klicken Sie dann auf Aktualisieren, um sie anzuzeigen.
Verbinden Sie die Messung, indem Sie auf Aktuelle Messung verbinden drücken (es wird eine Bestätigungsmeldung angezeigt).
Um die Testsitzung auf der Tür zu beenden, durchführen Sie weitere Messungen mit dem Gerät und verbinden Sie sie dann durch Wiederholung des obigen Schritts: Aktualisieren -> Messpunkt wählen -> Aktuelle Messung verbinden.
Am Ende der Sitzung, drücken Sie auf Test beenden (die Liste der Messungen wird angezeigt).
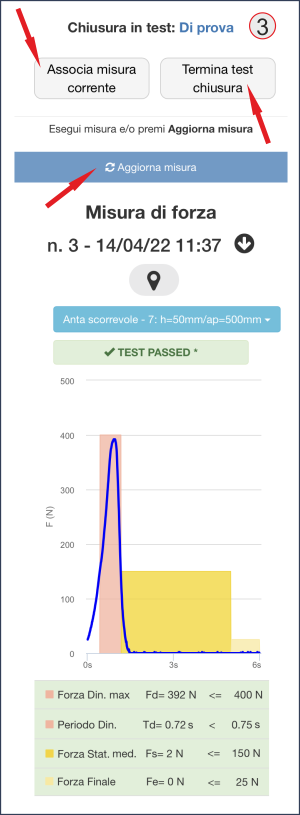
Anschließend können Sie die Testdatei (Endbericht der Messungen, gespeichert im Cloud Portal) erstellen, oder Sie können die Messungen individuell löschen, oder alle zusammen durch Drücken auf Messungsliste leeren. Der PDF Druck ist über das Menü auf der linken Seite verfügbar.
N.B. Bei der Durchführung der oben genannten Vorgänge wird immer das Messdiagramm angezeigt. Wenn Sie nach unten scrollen, können Sie die Details der Messung einsehen, wie z.B.: die fortlaufende Nummer, das Datum, die Uhrzeit, die Ausrichtung des Geräts, die GPS Position, das Messergebnis, das Diagramm, die Parameter und schließlich das Kalibrierungsdatum.
Verbindung nach Durchführung der Messungen
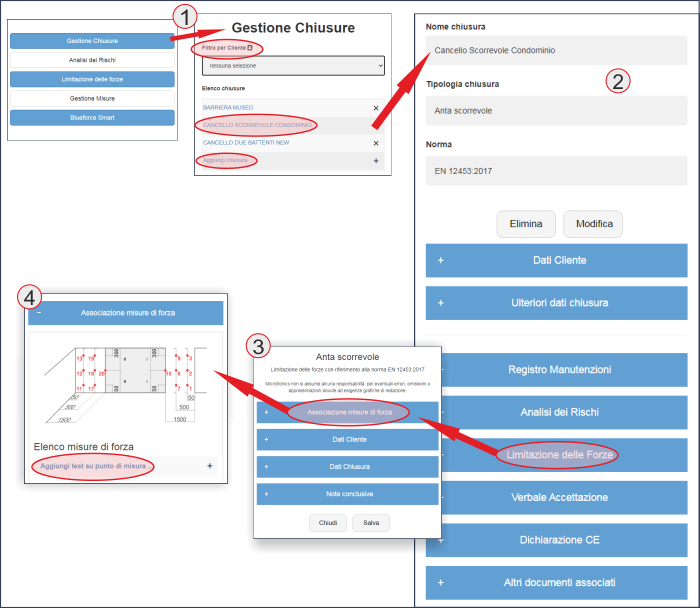
Mit dieser Prozedur können die im Cloud Portal gespeicherten Messungen zu einem späteren Zeitpunkt nach der Durchführung mit einer Tür/Kunde verbunden werden. (Die folgende grafische Darstellung bezieht sich auf die Verwendung mit einem PC, die Prozedur kann aber auch mit mobilen Geräten erfolgen).
(1) Wählen Sie auf der Startseite die Option Türverwaltung. Die Türverwaltung enthält alle gespeicherten Türen (im Menü Nach Kunden filtern können Sie nur nach Türen filtern, die mit einem Kunden verbunden sind). Wenn keine Türen vorhanden sind, kann eine neue durch Auswahl von Tür hinzufügen erstellt werden.
(2) Wenn Sie eine verfügbare Tür (z. B. eine Schiebetür) auswählen, gelangen Sie in den Bereich für das technische Heft, wo Sie die für die Konformität der motorisierten Türen erforderlichen Dokumente erstellen können, z. B.: Wartungsprotokoll, Risikoanalyse, Kraftbegrenzung, EG- Erklärung usw.
(3) Wählen Sie Begrenzung der Kräfte, um das nächste Menü aufzurufen (in dem Sie auch Kunden- und Türdaten prüfen/hinzufügen/bearbeiten können).
(4) Danach wählen Sie Verbindung von Kraftmessungen, um die Seite mit der Türbeschreibung (mit grafischer Darstellung und Referenzpunkten) aufzurufen. Wählen Sie Test zu einem Messpunkt hinzufügen, um die Prozedur der Verbindung von Kraftmessungen zu starten.
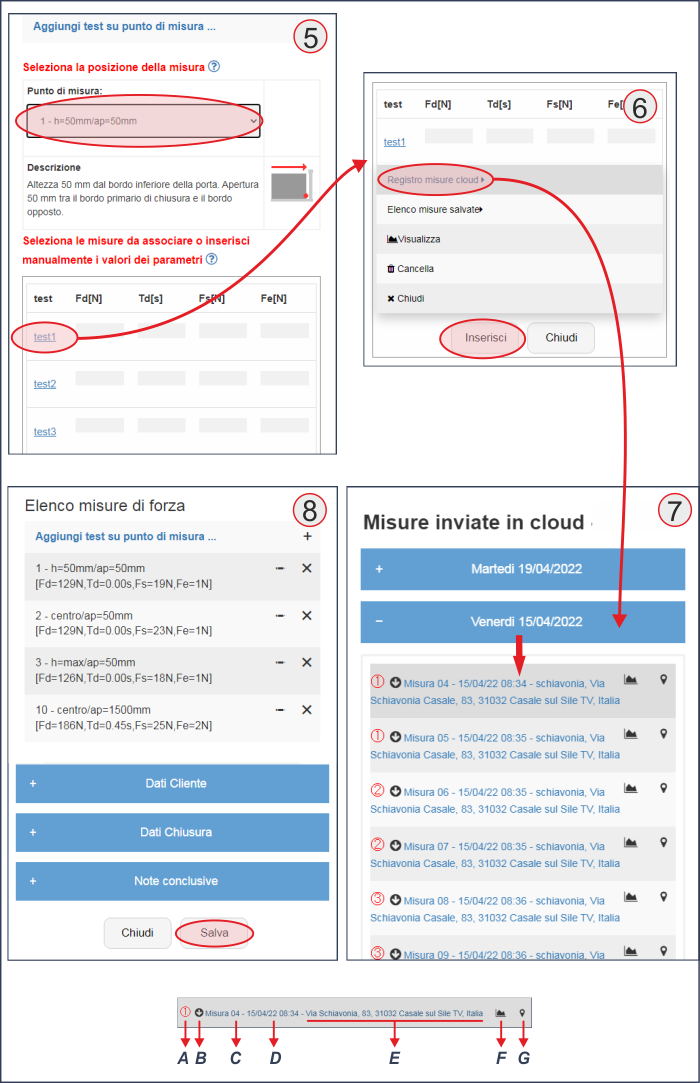
(5) Wählen Sie dann einen der im Messpunkte Dropdown Menü verfügbaren Punkte aus (die von der Norm geforderte detaillierte Beschreibung befindet sich unter dem Menü) und fahren Sie dann mit der Auswahl des Testes fort, z. B. Nr. 1.
N.B. Bitte beachten Sie, dass normalerweise drei Tests/Messungen für jeden Punkt vorgesehen werden, aus denen der Durchschnittswert berechnet wird.
(6) Unten gelangen Sie in das Menü, indem Sie die in der Cloud gespeicherten Messungen auswählen können, wählen dann Register der Messungen in der Cloud, um auf die Liste der Messungen (die vom Gerät im GSM-Modus gesendet wurden) zuzugreifen.
N.B. In diesem Menü können Sie auch verbundene Messungen anzeigen/bearbeiten/löschen.
(7) Die Liste der Messungen wird durch einen Kalender dargestellt, jede Messung wird am Tag der Durchführung gespeichert. Wählen Sie eine Messung aus, um sie mit dem zuvor ausgewählten Punkt zu verbinden, und drücken Sie auf Hinzufügen.
In den Details der Messung können bestimmt werden:
A - Positionsnummer entsprechend der mit dem Gerät gelieferten Kurzanleitung (Point Funktion).
B - Pfeil, der die physische Position des Geräts angibt (horizontal, rechts und links).
C - Fortlaufende Referenznummer der im Gerät gespeicherten Messung.
D - Datum und Uhrzeit der Messung.
E - Geografische Adresse, die durch das GPS System identifiziert wurde.
F - Vorschau der Messung (Grafik und Parameter).
G - GPS Position (öffnet den Browser auf Google Maps).
(8) Wiederholen Sie den oben beschriebenen Verbindungsprozedur für jeden Messpunkt, wenn Sie fertig sind, drücken Sie auf Speichern, um den vollständigen Testbericht zu speichern. Wenn Sie auf die Linie selbst klicken, wird das resultierende Durchschnittsdiagramm angezeigt. Dann können Sie den Bericht ausdrucken, siehe Menü auf der linken Seite "PDF drucken".