
Affichages des Mesures avec des Appareils Mobiles.
Pour visualiser les mesures (effectuées avec l'instrument) à l'aide de dispositifs mobiles, vous devez configurer/créer votre compte (comme décrit dans les instructions disponibles dans le START).
Si vous souhaitez effectuer des mesures d'essai, par exemple en serrant la tête de l'instrument avec votre main ou en effectuant des mesures aléatoires sur une fermeture, il est conseillé d'effectuer la procédure « Mesure d'essai et visualisation » qui vous permet d'évaluer les mesures sur les appareils mobiles de manière simple et rapide.
Effectuer un test complet sur une fermeture
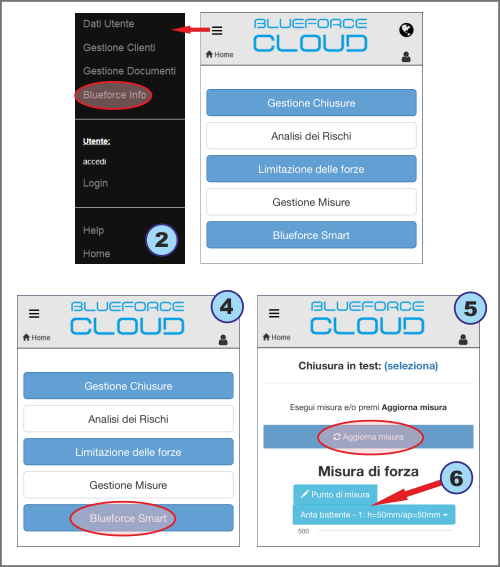
Mesure des Essais et Visualisation sur Smartphones
(1) Utilisez votre smartphone pour accéder au portail Cloud avec les informations d'identification que vous avez obtenues après l'enregistrement de l'utilisateur
(2) Vérifiez que le numéro de série de votre instrument est correctement défini dans le menu BlueForce Info.
(3) Allumez l'instrument et effectuez une Mesure d’essai.
(4) Sur votre smartphone, appuyez sur BlueForce Smart.
(5) Cliquez ensuite sur Actualiser mesure pour afficher les paramètres et le graphique.
(6) Pour évaluer la mesure en fonction des paramètres définis par les normes, vous pouvez sélectionner le point de mesure et le type de fermeture.
Effectuer un test complet sur une fermeture
La vérification de la limitation de la force sur une fermeture peut être effectuée de deux manières :
Appariement lors de l’exécution des mesures
N.B. Veuillez noter que l’appariement lors de l’exécution des mesures permet d'utiliser les appareils mobiles principalement sur le lieu de travail.Appariement après l’exécution des mesures
Appariement lors de l’exécution des mesures
Accédez au portail BlueForce Cloud et sélectionnez la fonction Blueforce Smart (comme décrit ci-dessus).
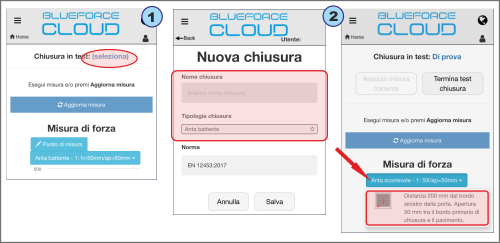
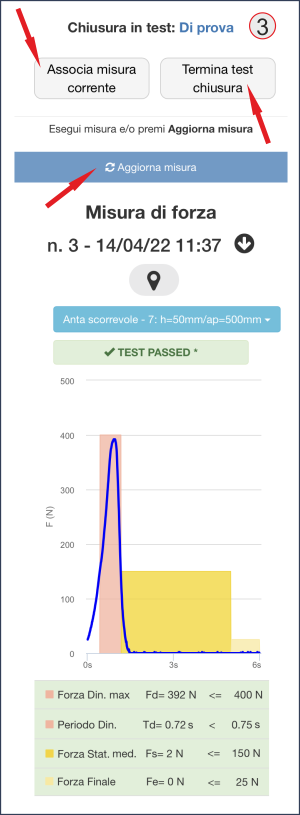
(1) Choisissez la fermeture où vous souhaitez effectuer la nouvelle session de mesure en cliquant sur select (Fermeture dans le test), puis sélectionnez une fermeture parmi celles disponibles (précédemment enregistrées) ou créez une nouvelle fermeture.
(2) Ci-dessous, si vous avez choisi de créer une Nouvelle fermeture, vous serez invité à saisir le Nom et le Type de fermeture (voir exemple à gauche). Si, au contraire, vous avez choisi d'utiliser une fermeture existante, vous devez cliquer sur le Type de porte, puis sur le rectangle de détail et enfin sélectionner le Point de mesure (voir exemple à droite).
(3) Vous pouvez maintenant prendre la mesure avec l'instrument au point choisi, puis appuyer sur Actualiser mesure pour l’afficher.
Associez la mesure en appuyant sur Associer la mesure actuelle (un message de confirmation s'affiche).
Pour terminer la session de test à la fermeture, continuez à effectuer des mesures avec l'instrument, puis associez-les en répétant l'opération ci-dessus : Actualiser mesure -> Sélectionner le point de mesure -> Associer la mesure actuelle.
À la fin de la session, appuyez sur Terminer le test de fermeture (la liste des mesures s'affiche).
Vous pouvez ensuite générer le fichier de test (rapport final des mesures stocké dans le portail Cloud), ou vous pouvez supprimer les mesures individuellement ou toutes ensemble en appuyant sur Vider liste de mesures. L'impression de PDF est disponible dans le menu de gauche.
N.B. Lorsque vous effectuez les opérations ci-dessus, le graphique de la mesure est toujours affiché, en faisant défiler vers le bas vous pouvez voir les détails de la mesure, tels que : le numéro progressif, la date, l'heure, l'orientation de l'instrument, la position GPS, le résultat du test, les paramètres et enfin la date de calibration.
Appariement après l'exécution des mesures
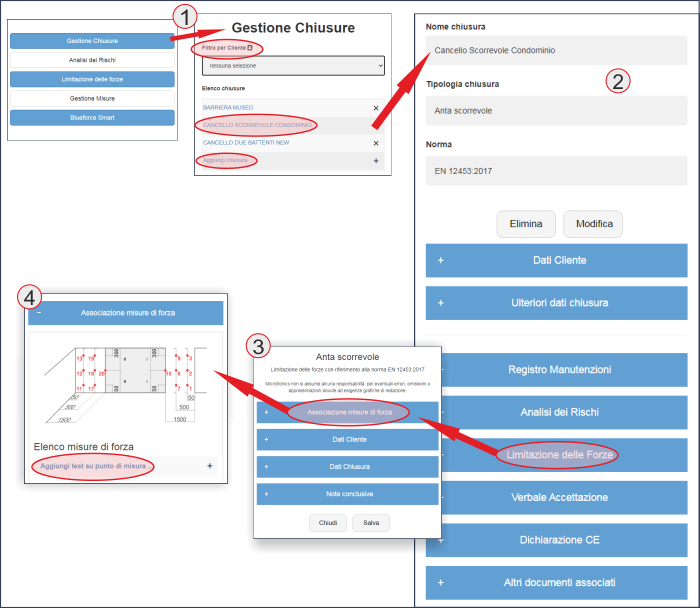
Cette procédure permet d'associer les mesures stockées dans le portail Cloud à une Fermeture/Client à un moment ultérieur de l'exécution. (La représentation graphique suivante concerne l'utilisation avec un PC, mais l'opération peut également être effectuée avec des appareils mobiles).
(1) À partir de la page d'Accueil, sélectionnez Gestion des Fermetures. La gestion des fermetures contient toutes les fermetures stockées (il est possible de filtrer uniquement les fermetures associées à un client à partir du menu Filtrer par Client). Si aucune fermeture n'est disponible, il est possible d'en créer une nouvelle en sélectionnant Ajouter une Fermeture.
(2) En sélectionnant une fermeture disponible (par exemple, un portail coulissant), vous accédez à la section consacrée au Dossier Technique, où vous pouvez créer les documents requis pour la Conformité des fermetures motorisées, par exemple : Journal de Maintenance, Analyse des Risques, Limitation des Forces, Déclaration CE, etc.
(3) Sélectionnez ensuite Limitation des Forces pour accéder au menu suivant (qui vous permet également de vérifier/ajouter/modifier les Données relatives aux Clients et aux Fermeture).
(4) Ensuite, sélectionnez Association de mesures de force pour accéder à la page décrivant la fermeture (avec représentation graphique et points de référence). Sélectionnez Ajouter le test sur un point de mesure pour lancer l'opération d'association de mesures.
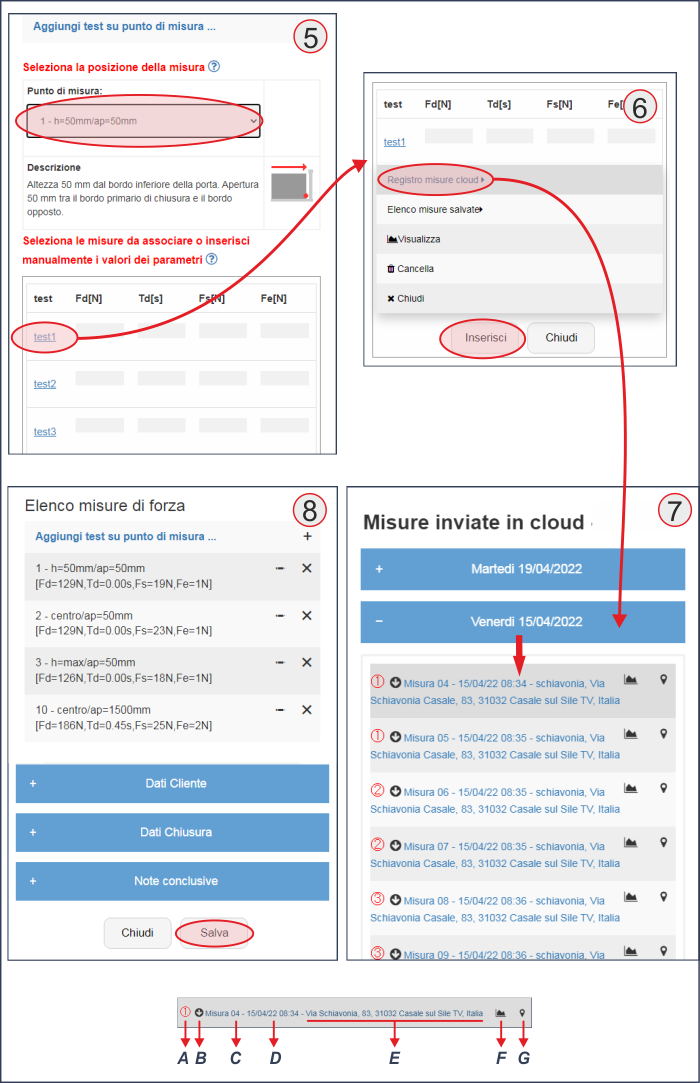
(5) Ensuite, vous devez sélectionner l'un des points disponibles dans le menu déroulant Point de mesure (sous le menu se trouve la Description détaillée requise par la norme), puis procéder à la sélection du test, par exemple le n° 1.
N.B. Il convient de noter que trois tests/mesures sont normalement prévus pour chaque point, avec le calcul de la valeur moyenne qui en résulte.
(6) Ci-dessous, vous accédez au menu qui vous permet de choisir les mesures stockées dans le Cloud, puis sélectionnez Journal de Mesure du Cloud pour accéder à la liste des Mesures (envoyées par l'instrument en mode GSM).
N.B. Ce menu vous permet également de visualiser/modifier/supprimer les mesures associées.
(7) La liste des mesures est représentée par un calendrier, chaque mesure prise est enregistrée le jour où elle a été prise. Sélectionnez une mesure pour l'associer au point précédemment sélectionné, puis appuyez sur Ajouter.
Les détails de la mesure peuvent être identifiés :
A - Numéro de position correspondant au guide rapide fourni avec l'instrument (fonction de point).
B - Flèche indiquant la position physique de l'instrument : (horizontale, droite et gauche).
C - Numéro de référence progressif de la mesure stockée sur l'instrument.
D - Date et heure de la mesure.
E - Adresse géographique identifiée par le système GPS.
F - Aperçu de la mesure (graphique et paramètres).
G - Position GPS (ouvre le navigateur sur Google Maps).
(8) Répétez l'opération d'association décrite ci-dessus pour chaque point de mesure, puis cliquez sur Enregistrer pour sauvegarder le Rapport de Test complet. Ensuite, vous pouvez Imprimer le Rapport, voir le menu à gauche « Imprimer PDF ».